
Передача файлов между iPhone и Mac становится всё более простой и удобной благодаря современным технологиям. В этой статье мы рассмотрим самые эффективные способы, которые помогут вам быстро обмениваться файлами между этими устройствами. Независимо от того, нужны ли вам документы, фотографии или музыкальные файлы, вы найдёте подходящий метод для решения этой задачи. Откройте для себя варианты, которые сэкономят ваше время и усилия. Давайте подробнее разберёмся в каждом из них.
1. Использование AirDrop для быстрой передачи файлов
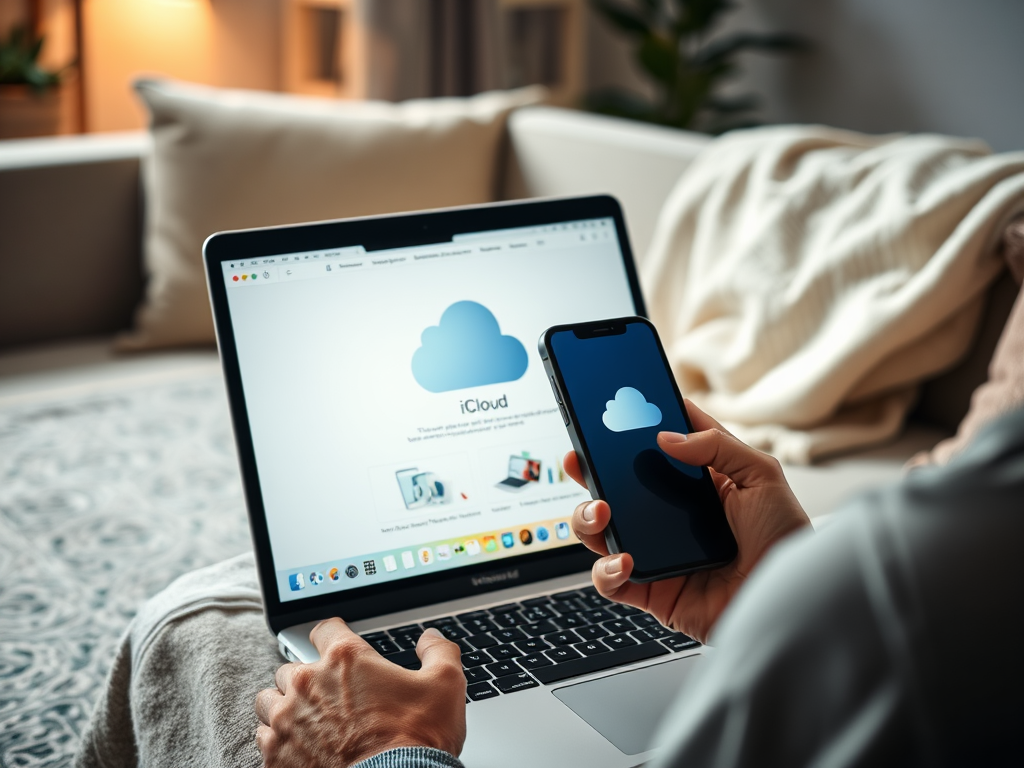
AirDrop — это один из самых простых и быстрых способов передачи файлов между iPhone и Mac. Этот метод позволяет обмениваться файлами без необходимости подключать устройства к интернету или использовать кабели. Для того чтобы воспользоваться AirDrop, выполните следующие шаги:
- Убедитесь, что на обоих устройствах включен AirDrop. Для этого откройте Центр управления на iPhone и выберите AirDrop.
- На Mac нажмите на значок Finder и выберите AirDrop в боковом меню.
- На iPhone выберите файл, который вы хотите передать, и нажмите кнопку “Поделиться”.
- Выберите устройство Mac в списке доступных устройств.
- Подтвердите передачу файла на Mac.
После этого файл будет мгновенно передан на ваше устройство. AirDrop работает очень быстро, особенно если оба устройства находятся в одном помещении.
2. Использование iCloud для синхронизации файлов

iCloud — это облачное хранилище, которое позволяет синхронизировать файлы между iPhone и Mac. Если вы часто работаете с документами или фотографиями, то это удобный способ держать всё под рукой. Чтобы использовать iCloud, необходимо сделать следующее:
- Убедитесь, что вы вошли в одну и ту же учетную запись iCloud на обоих устройствах.
- На iPhone откройте “Настройки” и выберите “iCloud”. Убедитесь, что вы активировали необходимые службы, такие как “Фотографии” или “Диск iCloud”.
- На Mac откройте “Системные настройки”, выберите “iCloud” и проверьте настройки.
Все файлы, которые вы загрузите в iCloud, будут доступны на обоих устройствах. Это отличный способ хранить и обмениваться файлами, не заботясь о передаче данных.
3. Использование мессенджеров для отправки файлов
Современные мессенджеры, такие как WhatsApp, Telegram и Viber, также позволяют передавать файлы между iPhone и Mac. Вы можете отправить файл самому себе или группе, а затем открыть его на другом устройстве. Для этого выполните следующие шаги:
- Откройте выбранный мессенджер на iPhone.
- Выберите контакт или группу, в которую хотите отправить файл.
- При помощи кнопки “Прикрепить” выберите файл для отправки.
- На Mac зайдите в тот же мессенджер и скачайте полученный файл.
Этот способ подходит для отправки меньших по размеру файлов и документов, но он также весьма удобен.
Если вам нужно передать большие объемы данных, использование USB-кабеля может оказаться наиболее эффективным способом. Для этого вам потребуется программа, такая как Finder или iTunes. Следуйте следующим шагам:
- Подключите iPhone к Mac с помощью USB-кабеля.
- Откройте Finder или iTunes на Mac.
- Выберите ваше устройство и перейдите в раздел “Файлы”.
- Проведите необходимые файлы в окно программы для передачи.
- Дождитесь завершения процесса передачи.
Этот метод идеален для передачи крупных файлов, требующих быстрой и надёжной передачи данных.
5. Использование сторонних приложений для передачи файлов
Существует множество сторонних приложений, которые облегчают передачу файлов между iPhone и Mac. К таким приложениям относится SHAREit, Send Anywhere и другие. Приложения могут предоставить дополнительные функции, такие как передача по Wi-Fi или создание прямого соединения. Выбор приложения зависит от ваших потребностей и предпочтений. При использовании таких приложений выполните следующие шаги:
- Скачайте и установите приложение на оба устройства.
- Запустите приложение на iPhone и Mac.
- Следуйте инструкциям на экране для создания связи между устройствами.
- Выберите файлы для передачи и начните процесс.
- Дождитесь завершения передачи.
Сторонние приложения часто предлагают множество функций, которые могут помочь упростить задачу передачи файлов.
Итог
Как мы видим, передача файлов между iPhone и Mac может быть быстрой и удобной, благодаря множеству доступных способов. Выбор подходящего метода зависит от ваших нужд и предпочтений, будь то использование AirDrop, iCloud, мессенджеров, кабелей или сторонних приложений. Независимо от ситуации, вы всегда сможете найти оптимальный способ для обмена файлами и упростить свою работу с этими устройствами.
Часто задаваемые вопросы
1. Можно ли передавать файлы между iPhone и Mac без интернета?
Да, вы можете использовать AirDrop или USB-кабель для передачи файлов между устройствами без подключения к интернету.
2. Как проверить, какие файлы можно отправить через AirDrop?
Airdrop поддерживает передачу различных типов файлов, таких как фотографии, видео, документы и даже контакты.
3. Как увеличить скорость передачи файлов через AirDrop?
Для увеличения скорости передачи убедитесь, что устройства находятся рядом друг с другом и в пределах видимости.
4. Что делать, если AirDrop не работает?
Попробуйте перезагрузить оба устройства, убедитесь, что Bluetooth и Wi-Fi включены, и что ваши устройства доступны для передачи.
5. Можно ли передавать большие файлы через мессенджеры?
Это возможно, однако, стоит учитывать ограничения на размер файлов в различных мессенджерах. Обычно предел составляет от 2 до 25 МБ в зависимости от приложения.





